Jak wysłać darczyńcy jego kwotę darowizny za poprzedni rok
Summary
Zakładka summary dostępna na stronie kontaktu zawiera podsumowanie wszystkich wpłat danej osoby.
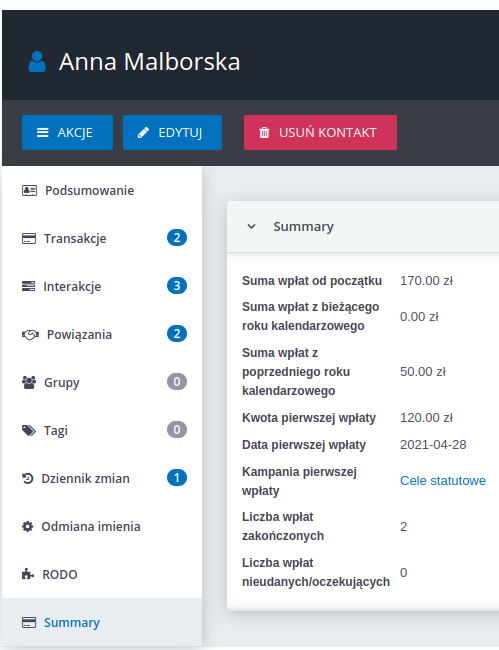
W ustawieniach (Administruj --> CiviContribue --> Ustawienia Summary) zakładki można wybrać, które typy finansowe będą zliczane oraz które pola będą widoczne.
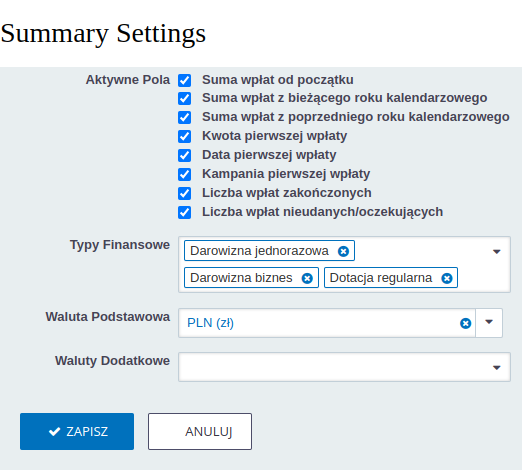
Wysyłka wiadomości
Mail może zostać wysłany na kilka sposobów, wybór zależy od tego, do ilu osób chcemy go wysłać. Dla przyspieszenia procesu w przyszłości, warto najpierw przygotować szablon wiadomości.
Przygotowanie szablonu wiadomości
- Szablony tworzy się w zakładce Mailingi --> Szablony wiadomości
- W szablonie trzeba dodać Tytuł wiadomości, który będzie widoczny na liście szablonów, Temat wiadomości, który będzie widoczny u odbiorców oraz samą treść wiadomości
- Żeby każdy odbiorca mógł zobaczyć łączną kwotę darowizn z poprzedniego roku, należy dodać odpowiedni token. Aby go dodać, trzeba zaznaczyć miejsce w treści wiadomości, gdzie ma się znależć, a następnie rozwinąć listę Tokeny i tam znaleźć potrzebną nazwę pola - odpowiedni token doda się automatycznie.
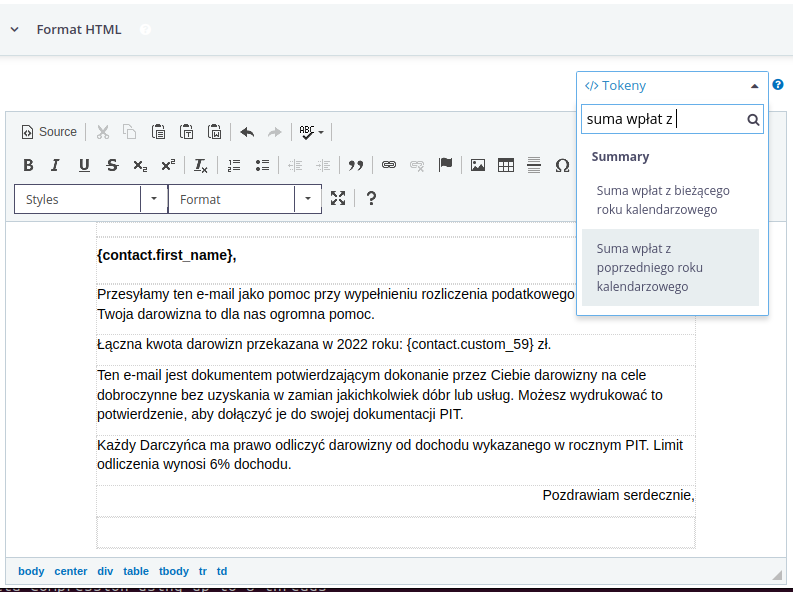
Bezpośrednio ze strony kontaktu
- Proces jest dokładnie opisany w Jak wysłać pojedynczy email
- Metoda jest szybka i wygodna, jeśli chcemy wysłać wiadomość tylko do kilku kontaktów
Z wyszukiwania kontaktów
- Ta metoda jest dostępna tylko w przypadku, kiedy wiadomość wysyłamy do 50 osób lub mniej
- Należy wyszukać kontakty oraz zaznaczyć na liście te, do których mail ma być wysłany
- Klikamy Akcje --> Email - send now (to 50 or less)
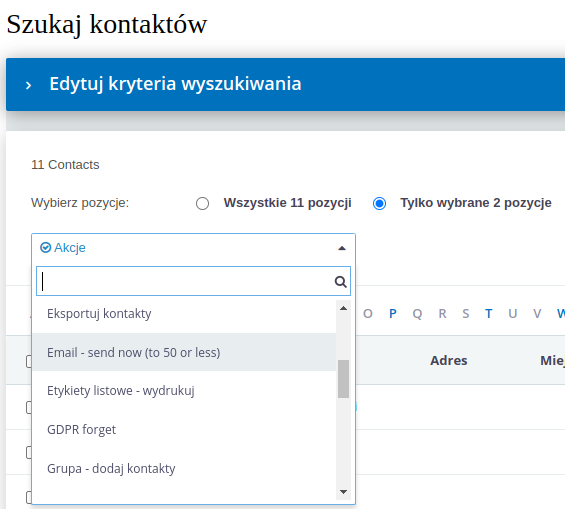
- Podobnie jak w przypadku pojedynczego maila, widoczna jest strona, na której można edytować nadawcę i odbiorców oraz ustalić treść i temat wiadomości
Mailing
- Warto skorzystać z tej metody, jeśli chcemy wysłać wiadomość do dużej grupy kontaktów lub jeśli w przyszłości będziemy wysyłać inne wiadomości do tej samej grupy
- Na początku trzeba utworzyć grupę, proces jest dokładnie opisany w Jak utworzyć grupę
- Mailing można przygotować whodząc w zakładkę Mailingi --> Nowy mailing
- Podobnie jak w pozostałych metodach, należy teraz zdefiniować mailing. Różnica polega na tym, że nie dodajemy pojedynczych odbiorców, tylko wcześniej przygotowaną grupę kontaktów, a także trzeba wprowadzić nazwę mailingu. Pod tą nazwą będzie na liście w zakładce Draft and Unscheduled Mailings lub Scheduled and Sent Mailings (w zależności od tego, czy został tylko zapisany, czy też wysłany)
- Możliwe jest wysłanie testowej wiadomości na wybrany adres oraz zapisanie wersji roboczej. Aby przejść do wysyłki, klikamy Następny
- Na podsumowaniu możemy sprawdzić, czy wszystko się zgadza, a także ustalić, kiedy wiadomość ma zostać wysłana. Na koniec klikamy Wyślij mailing
- Więcej informacji można znaleźć w języku angielskim w oficjalnej dokumentacji:
Ostatnia aktualizacja:
2024-02-26 07:51:35
Utworzony: 2024-02-21 09:20:51
Utworzony: 2024-02-21 09:20:51
Autor: